There are two kinds of bloggers read more, one is for Classic template the other is for new blogger… what is read more? Read more is function can make your post to be tidy, like this
“Every time you want change html code backup your template”(for new blogger)
Follow this step:
On the blogger dashboard click layout -> edit html -> Expand Widget Templates
Find this code use ctrl + F
<div class='post-body'>
Change above code with this code
<p><data:post.body/></p>
<b:else/>
<style>.fullpost{display:none;}</style>
<p><data:post.body/>
<a expr:href='data:post.url'><strong>Read more...</strong></a></p>
</b:if>
Click Save template….
Second Step:
Go to Setting -> Formatting -> Go to lower side. you will find a blank text are beside Post Template. Fill that box with this code
<span class="fullpost">
</span>
Click Save Settings….
Third step : how to Publish
When you want made new post, click edit html, you will see this code
<span class="fullpost">Just post like this.. (Example)
</span>
Any Blogger template or WordPress theme you download from our site will be in a .zip format. In order for you to get the template or theme in a usable state, you’ll need to unpackage or unzip the “template-name.zip” file. <span class="fullpost">
So what exactly is a .zip file anyways? A good analogy is to think of it like mailing a letter. You always fold up the paper before putting it in the envelope because just dropping the paper in the mailbox wouldn’t be as compact or efficient (besides the postman not delivering it). Well, that’s how we package our files — by putting them in a safer and more download-friendly format. It’s a very common file format whenever you transfer large files or want to package up several files into one.
Ok, let’s get your file unzipped and you moving along already
Step #1 - Select and Download A New Template
Select the template you wish to download from our site and click on the big blue “Download Now” button. In this example I just downloaded the beautiful Day Blogger Template and saved the beautifulday-blogger.zip file to a folder on my desktop.
Step #2 - Unzip Your New Template
Browse to the location where you downloaded the .zip file from our site and right click on it. Now depending on what version of Windows you’re using will depend on the next step you take. I’m using Windows Vista which comes with a built-in zip software and makes it very easy. If you see a menu option “Extract All” after you right clicked on the .zip file, then you’re in luck. This is the built-in .zip file extractor that comes with newer versions of Windows. You can see what this looks like from the following screenshot.
</span>
- That text you write above this code <span class="fullpost"> it's mean. A part of your post that you will see in home page
- <span class="fullpost">
</span> ..... it's mean, some part of your post are invisible
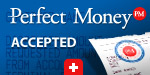

0 comments